Invitation des jurys via formulaire semestriel ou annuel¶
Création du formulaire à partir du modèle¶
- Se placer dans le dossier Pédagogie\4 - Post Formation Certifications\Titre Professionnel\3- Jurys\Invitations sur Drive
- Cliquer sur Nouveau > Google Forms > À partir d'un modèle
- Cliquer sur le bouton "Créer et partager"
- Sélectionner le modèle "[PEDA/TP] Planning session titre professionnel - Ecole O'clock - XX Semestre XXXX" (modèle du Google forms dispo ici : modèle)
Tuto animé
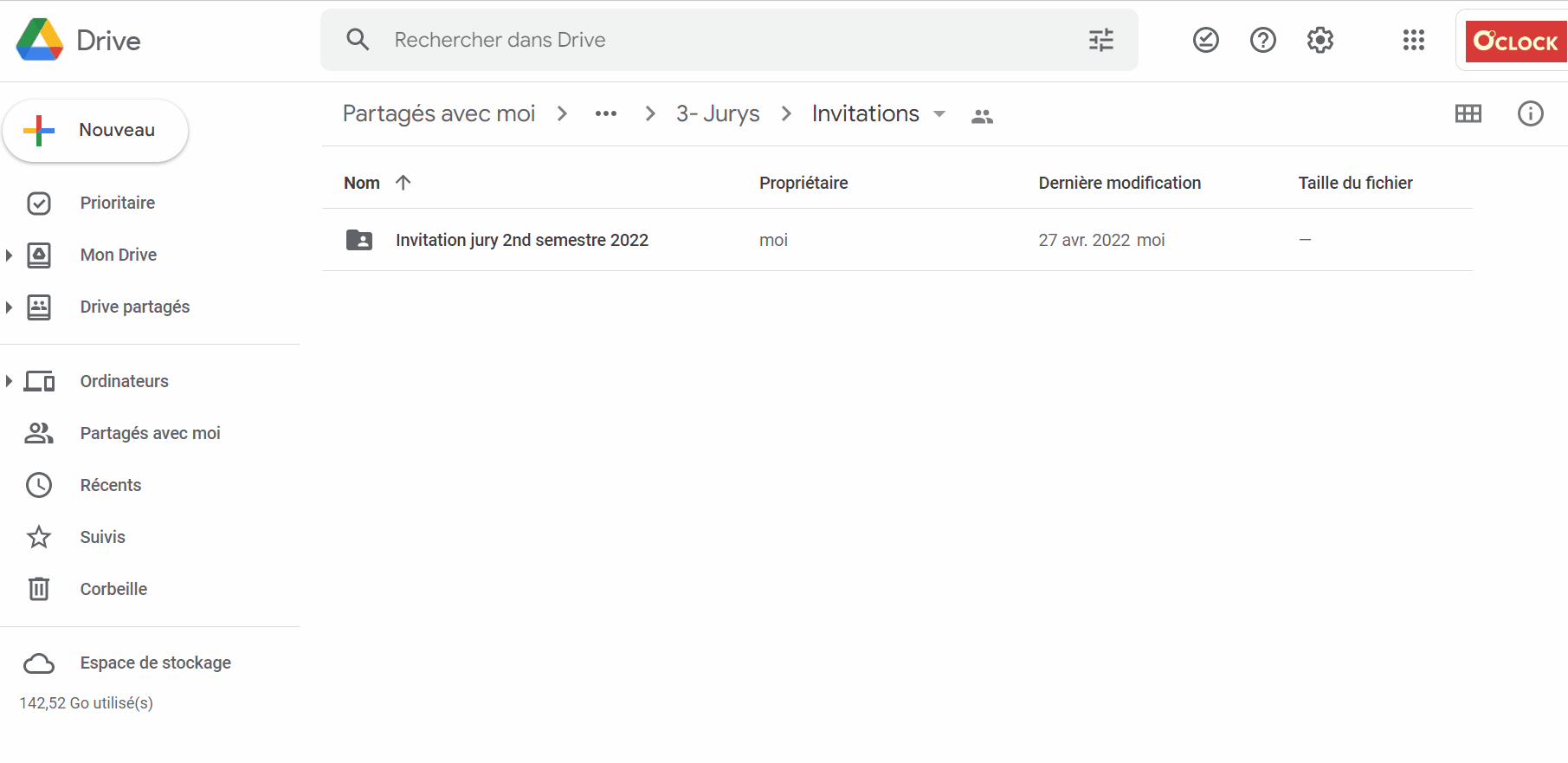
Modification du formulaire selon les informations à transmettre¶
Renseigner les différentes informations dans le formulaire :
- Corriger le titre du fichier en haut à gauche > [PEDA/TP] Planning session titre professionnel Ecole O'clock - XX Semestre XXXX deviens Planning session titre professionnel - Ecole O'clock - 1er Semestre 2023 par exemple
- Dans Rubrique 2 sur 3, corriger à nouveau le titre > XX semestre XXXX devient 1er Semestre 2023 par exemple et corriger les XX dans le texte explicatif
- Ajouter toutes les dates, jour par jour, des différentes sessions en précisant bien le lieux de la session
- Dans l'onglet paramètres, vérifier que l'option Envoyer aux participants une copie de leur réponse soit bien à Toujours et que l'option Limiter l'accès aux utilisateurs de O'clock et à ses organisations de confiance n'est pas validée. En revanche, nous laissons la possibilité de modifier les réponses mais nous limitons à une seule réponse par personne.
- Récupérer le lien du formulaire en cliquant sur le bouton "Envoyer", cliquer sur l'icone de lien, cocher Raccourci l'url et cliquer sur le bouton "Copier"
Tuto animé
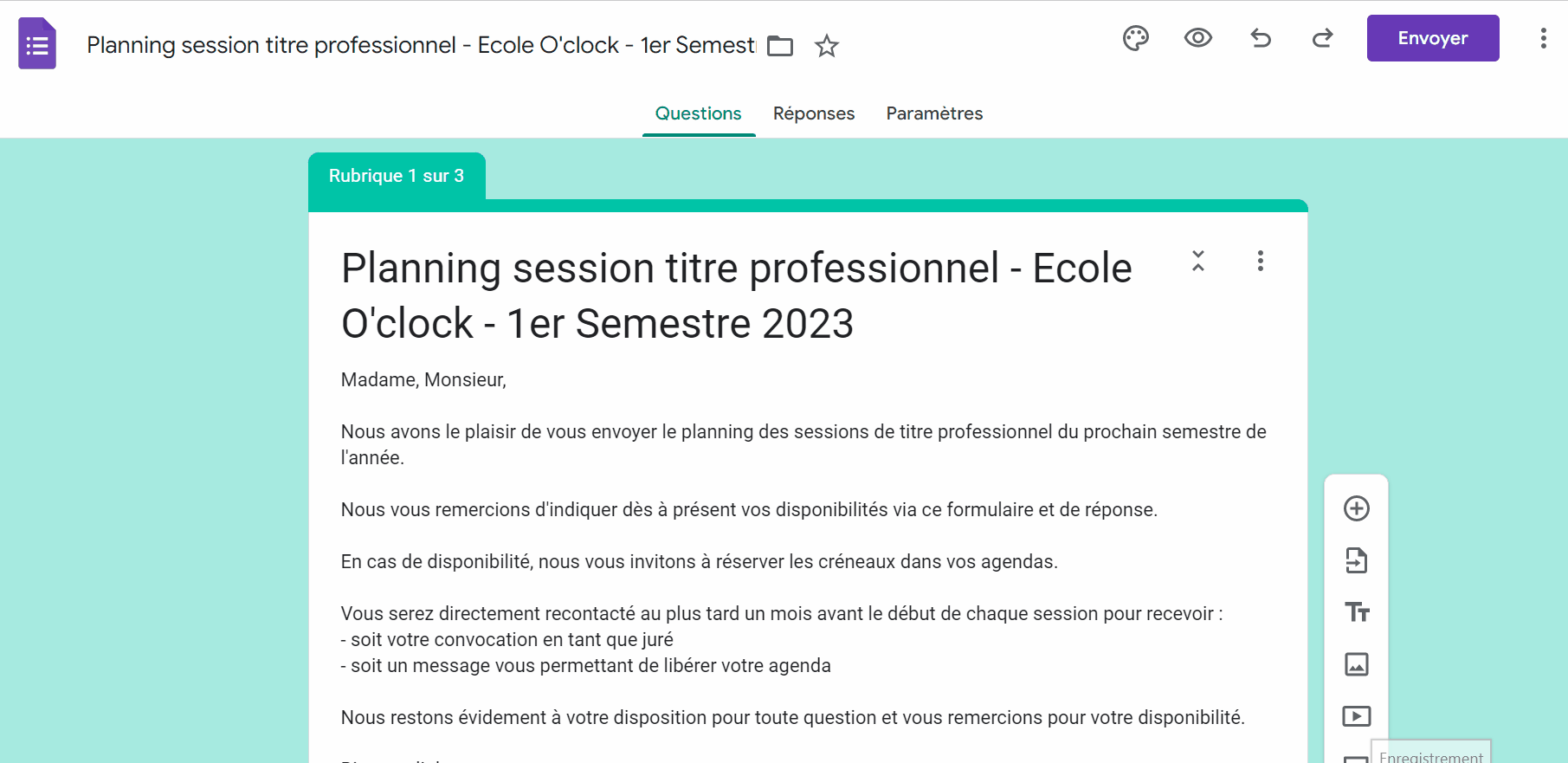
Envoi du formulaire via sendinblue¶
Duplication d'une campagne¶
- Se rendre sur le site Sendinblue et se connecter au compte certifications@oclock.io, si besoin du mot de passe, voir la page Les outils
- Se rendre dans la partie Campagnes et faire une recherche dans les campagnes sur le mot Semestre
- Dupliquer la dernière campagne de ce type en cliquant, en dessous de la campagne, sur le lien Plus puis Dupliquer
- Valider la duplication en cliquant sur le bouton Confirmer de la fenêtre popup
- Vérifier que la campagne a bien été dupliqué en vérifiant être sur l'onglet Brouillons et que le statut de la campagne soit bien Brouillons
Tuto animé
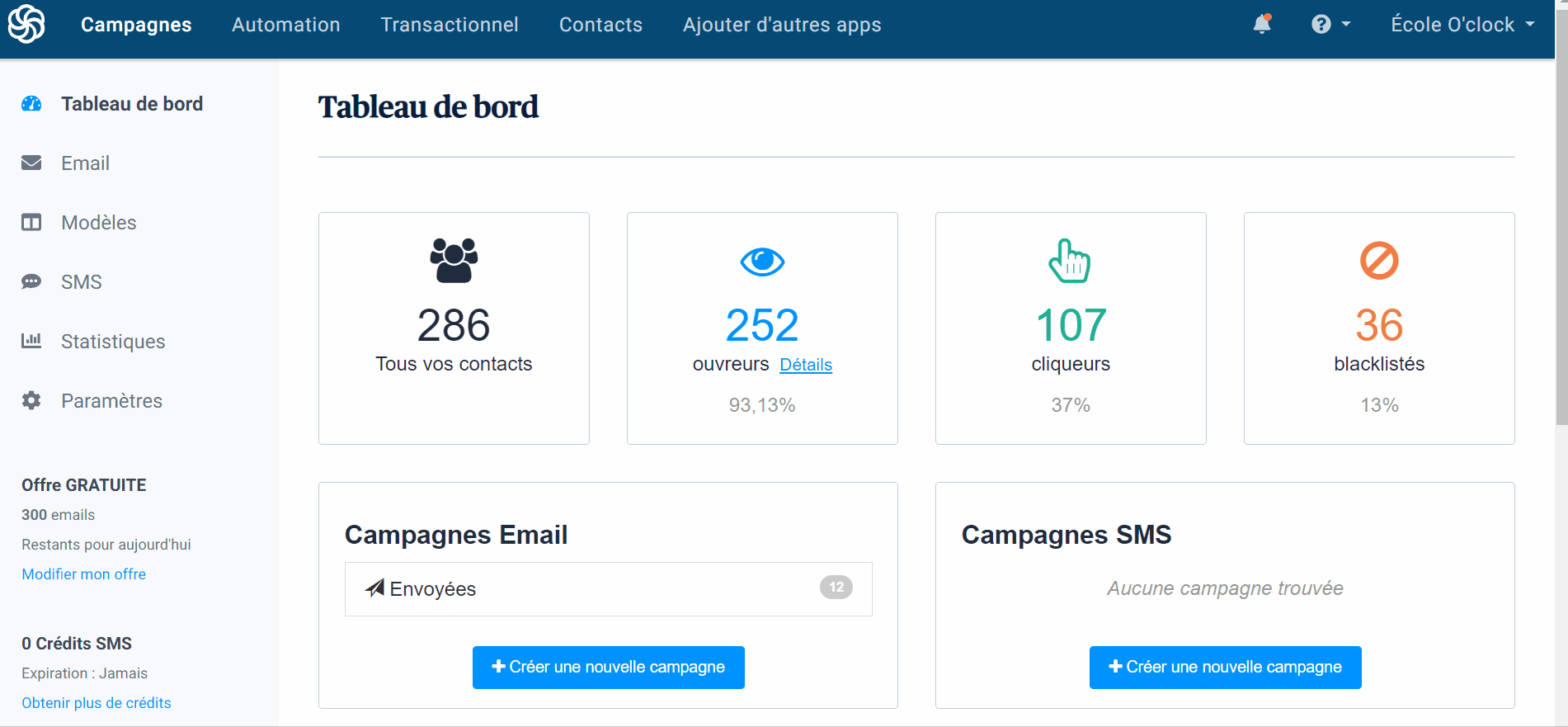
Modification et programmation de la nouvelle campagne¶
- Modifier le titre de la campagne en cliquant sur le petit crayon à la droite du titre (non présent dans le tuto animé)
- Cliquer sur le lien Editer de la campagne dupliquée
- Dans la rubrique De, cliquer sur le bouton "Modifier à partir de"
- Dans le champs Adresse Email, s'assurer que c'est bien l'adresse certifications@oclock.io
- Dans le Champs Nom, s'assurer de bien renseigner École O'clock - Team certifications
- Dans Options avancées, dans le champs Personnaliser l'email de réponse, s'assurer que c'est bien l'adresse certifications@oclock.io
- Dans le champs Personnaliser le champ destinataire, laisser vide
Tuto animé
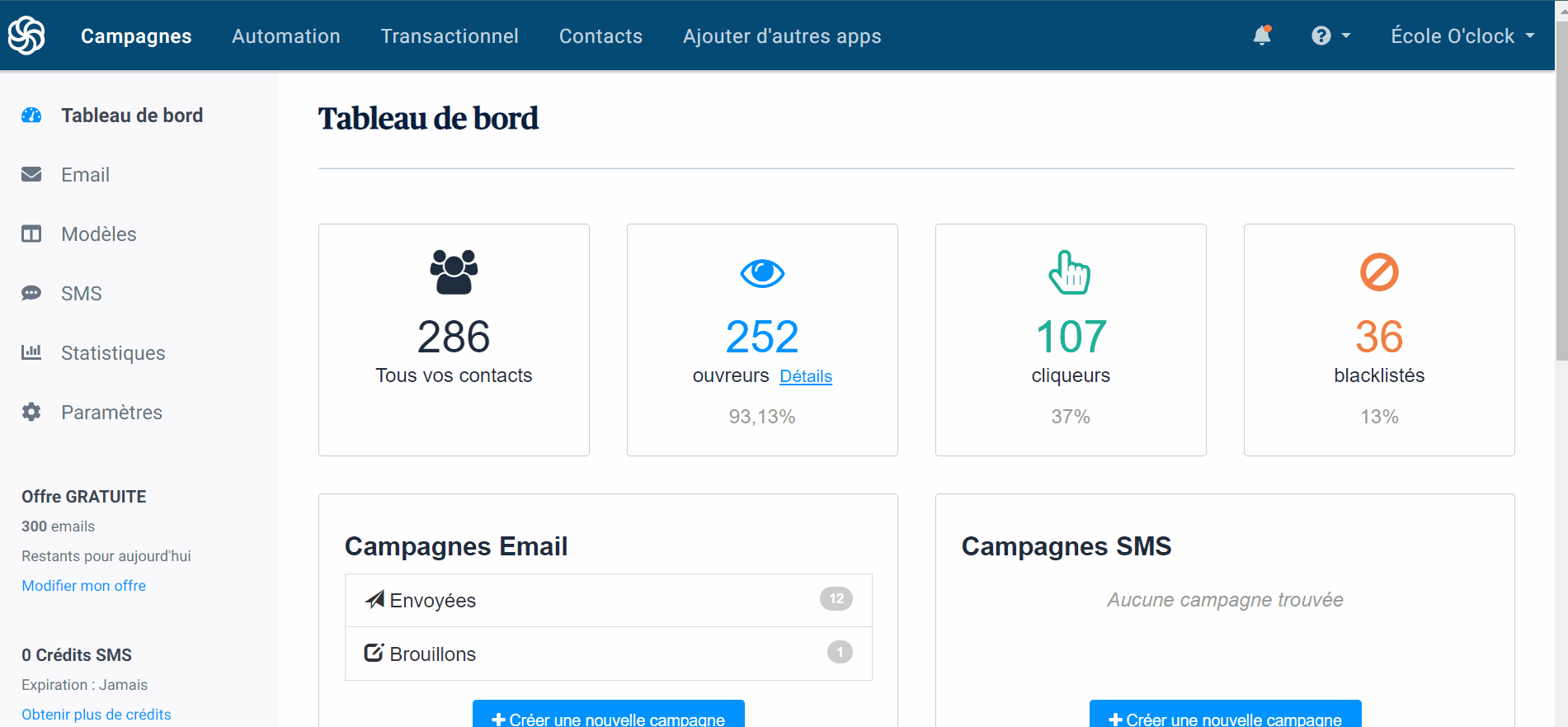
- Dans la rubrique À, cliquer sur le bouton Ajouter des destinataires
- Dans la liste déroulante de Listes > Envoyer à, sélectionner les listes DWWM PARIS, DWWM RENNES, CDA PARIS, CDA RENNES, FAVS, NOUVEAUX JURES soit 248 destinataires
- Cliquer en dehors de la liste déroulante pour valider les choix
- Cliquer sur le bouton Enregistrer
- NB. les options avancés de cette rubrique peuvent servir à exclure des listes ou des destinataires de l'envoi de cette campagne, pour cet envoi, cela n'est pas utile
Tuto animé
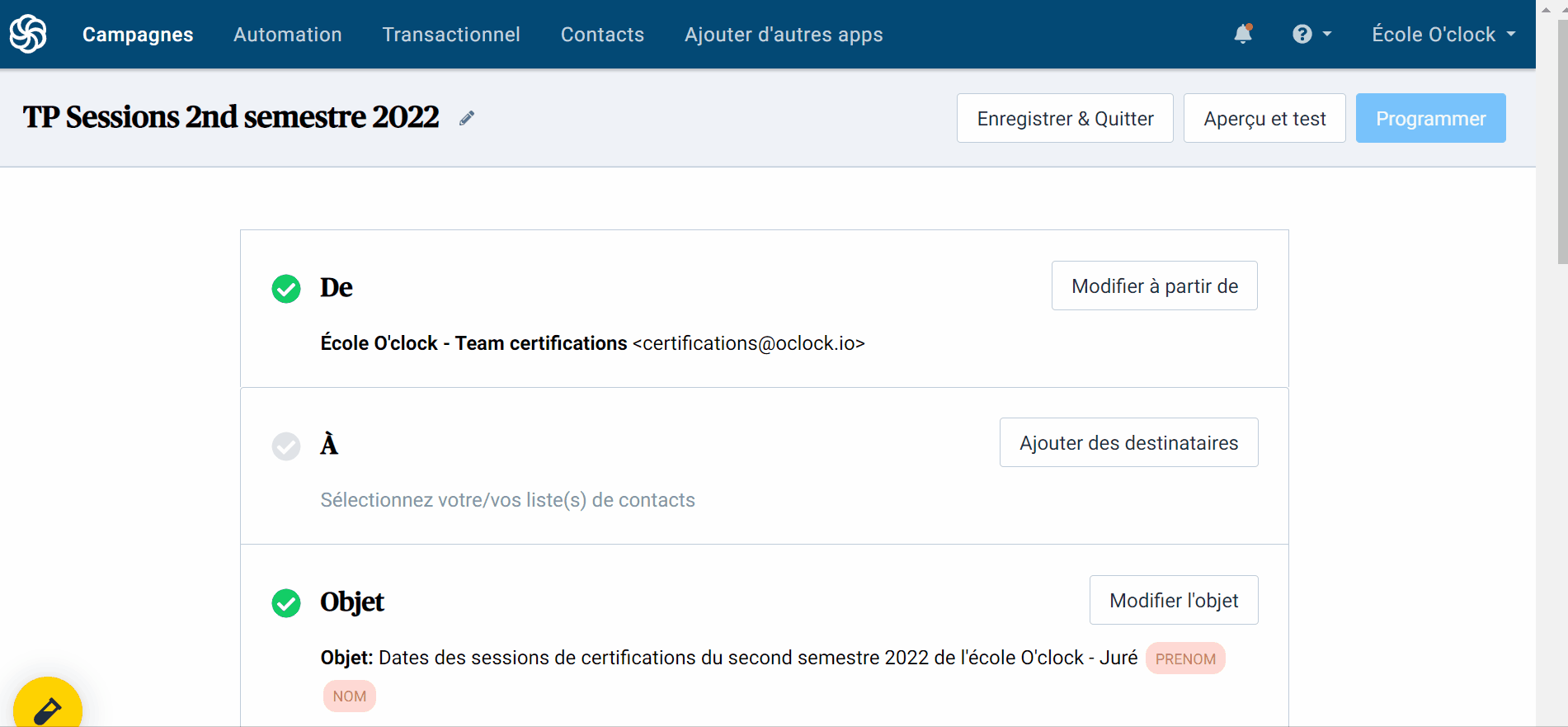
- Dans la rubrique Objet, cliquer sur le bouton Modifier l'objet
- Dans le champ Objet, corriger l'objet en indiquant les bonnes informations, soit le semestre et l'année concernée, le reste de l'objet reste tel qu'il est, avec la personnalisation Prénom Nom du juré concerné (ça permet d'éviter d'être filtré en spam)
- Le champ Prévisualiser le texte reste vide
- Il est possible de remarquer sur la droite un aperçu du message dans une messagerie sur mobile
- Cliquer sur le bouton Enregistrer
Tuto animé
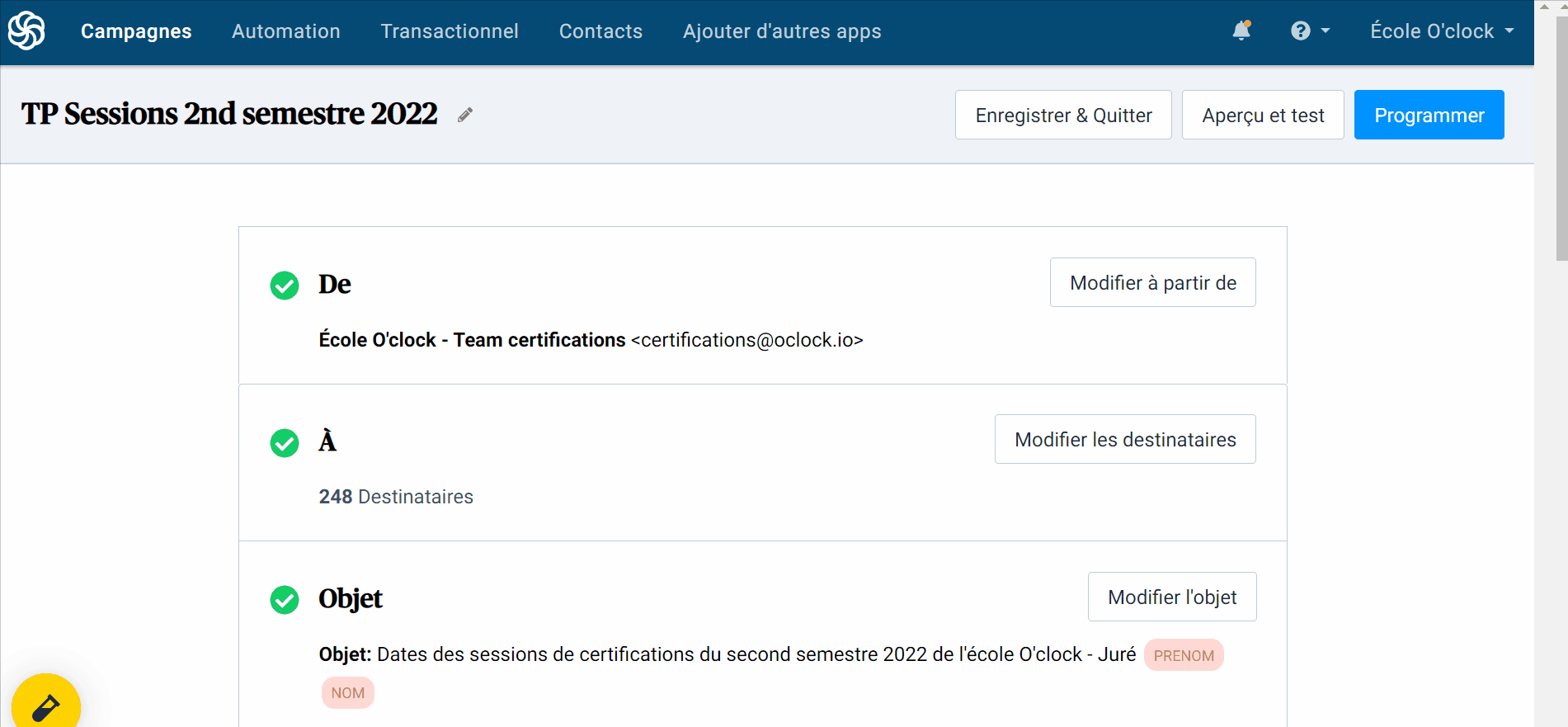
- Dans la rubrique Conception, cliquer sur le bouton Modifier le design
- Trouver la phrase Planning session titre professionnel - École O'clock - xx Semestre xx, corriger les informations de dates
- Puis faire un double-clic sur la phrase pour ouvrir la fenêtre Lien
- Et coller le lien du formulaire précédement récupéré plus haut dans le champ URL
- Et enfin cliquer sur le bouton OK
- Vérifier le reste du message, corriger les fautes si nécessaire
- Cliquer sur le bouton Enregistrer & Quitter
Tuto animé
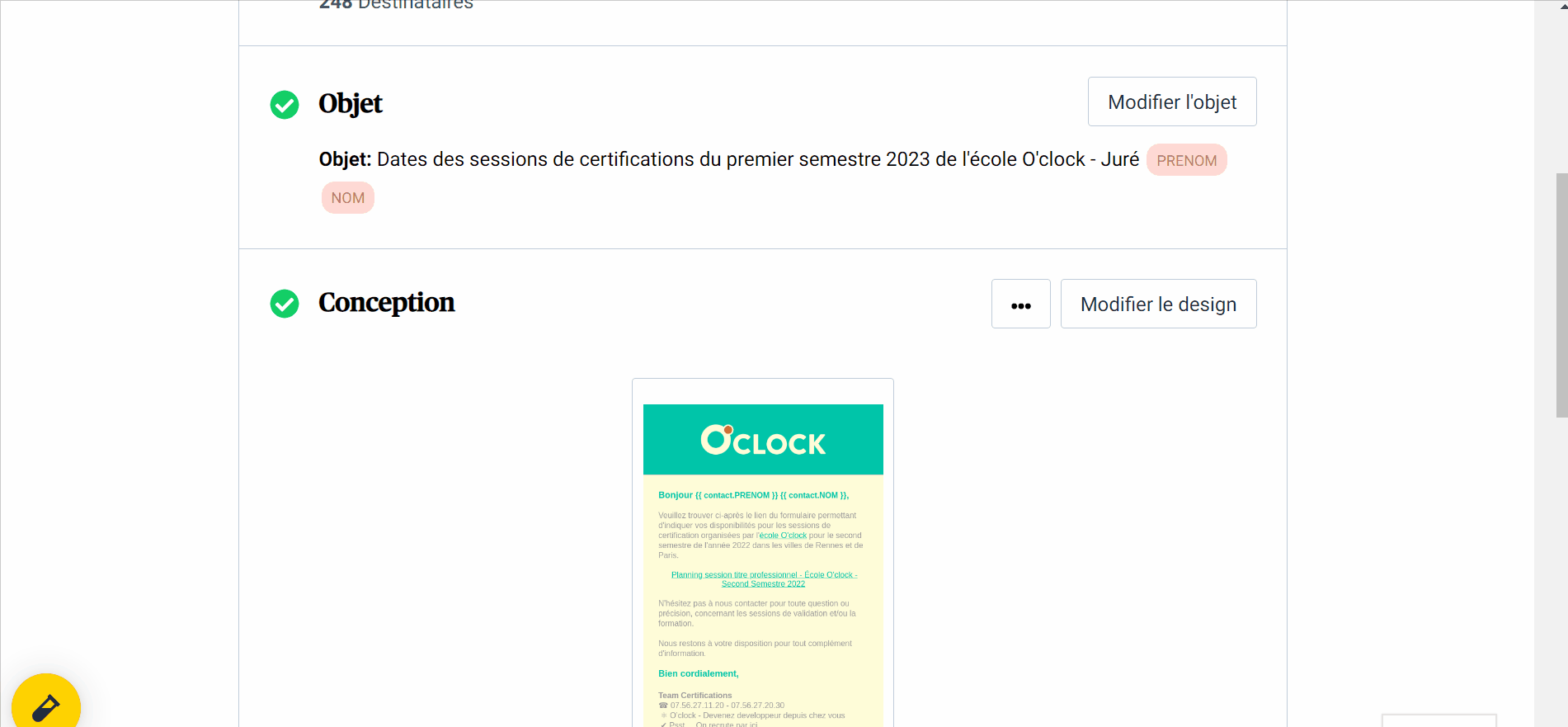
- Une fois toutes les étapes de personnalisation terminées, cliquer sur le bouton Programmer
- Dans la fenêtre qui s'ouvre, cliquer sur le bouton Programmer
- Dans le champ Date, Sélectionner la date d'envoi de la campagne
- Dans les champs Heure (Europe/Paris GMT +02:00), sélectionner l'heure et les minutes pour l'envoi
- Cliquer sur le bouton Programmer
Tuto animé
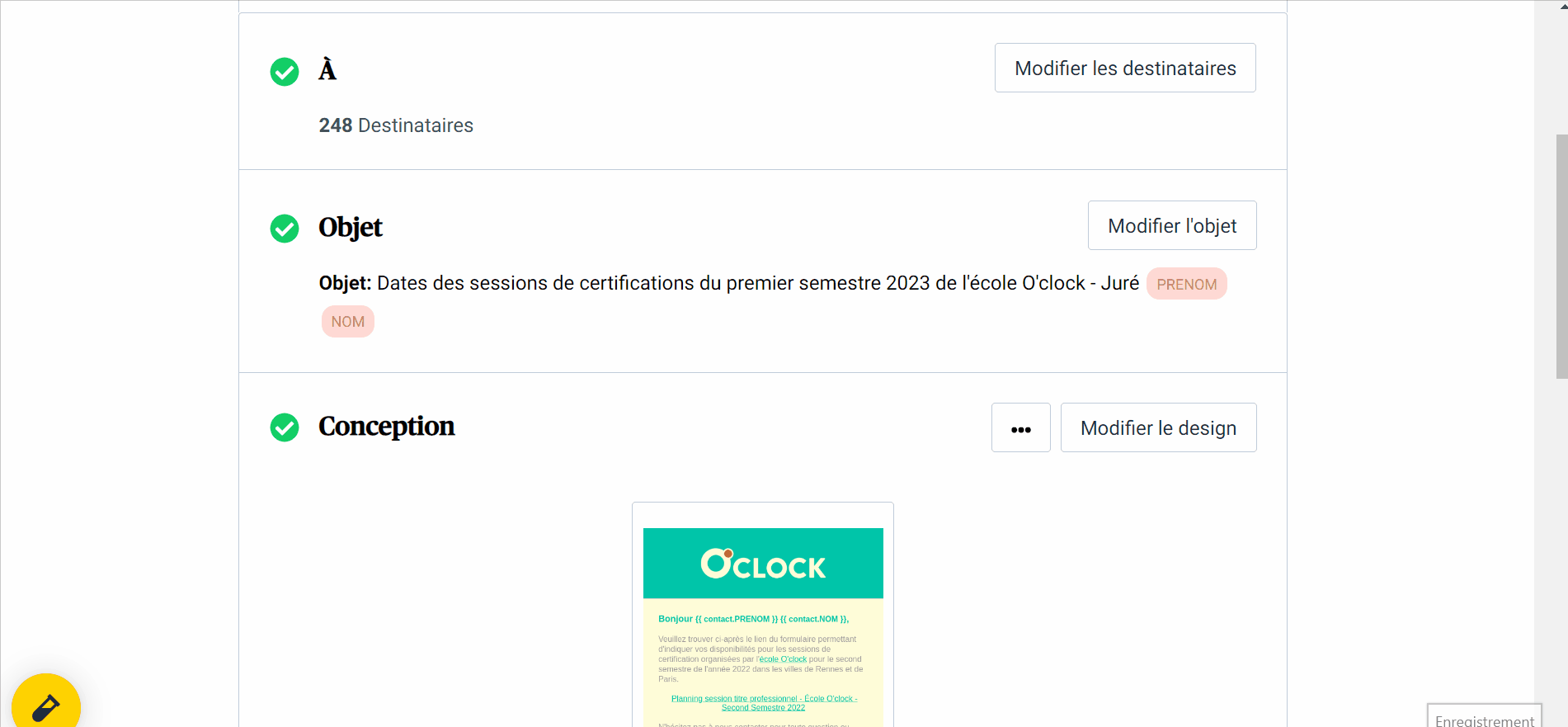
Attention
Pour les besoins du tuto animé, j'ai créé la programmation de la campagne pour le premier semestre 2023. Cette campagne a été suspendue et ne sera pas envoyé. Il faut soit reprendre la campagne, soit la reprogrammer. Bien sûr, une fois fait, il faudra supprimer cet avertissement 😉