Création des assets des différents sessions¶
Liste des assets à créer pour chacune des sessions du semestre ou de l'année à venir :
- I. Un dossier Drive respectant une structure bien définie
- II. Un formulaire d'inscription pour chaque session
- III. Un canal sur slack pro
- IV. Une promo sur le cockpit
Astuce
Tuto pour créer des fichiers à partir de modèle sur Google Drive dispo ici : Création du formulaire à partir du modèle.
I. Création des dossiers Drive des sessions¶
Dans le dossier Drive Pédagogie\4 - Post Formation Certifications\Titre Professionnel\1-Sessions.
- Ouvrir le lien du fichier sessionTP.zip
- Cliquer sur Ouvrir le fichier avec ZIP Extracteur directement depuis Google Drive
- Sur la droite, il est possible de cocher tout ou partie des dossiers à extraire, laisser tout cocher
- Dans Location for extracted files:, cliquer sur Google Drive
- Dans le champ de recherche, taper 1. Sessions et lancer la recherche
- Sélectionner le dossier 1. Sessions (attention, il faut le sélectionner seulement, pas l'ouvrir) et cliquer sur le bouton Select
- Cliquer sur le bouton Extract
- À la fin de l'extraction, au même endroit, cliquer sur le bouton View Files
- Faire un clic-droit sur le dossier SessionTP et cliquer sur Déplacer vers
- Dans la fenêtre de déplacement, cliquer sur la flèche retour arrière pour remonter dans l'arborescence et revenir dans le dossier 1. Sessions et cliquer sur Déplacer ici puis Déplacer
- Revenir en arrière dans l'arborescence des dossiers Drive pour afficher le contenu de 1. Sessions
- Faire un clic-droit sur le dossier sessionTP.zip (Unzipped Files) puis cliquer sur Supprimer et valider en cliquant sur Placer dans la corbeille
- Et enfin faire un clic-droit sur le dossier sessionTP puis cliquer sur Renommer. Renommer le dossier en respectant la nomenclature Session TP #XX XX-XX-XX XX XXX XXXXXXXXX puis cliquer sur le bouton OK. Exemple : Session TP #33 19-20-21 10 2022 PARIS
Tuto animé
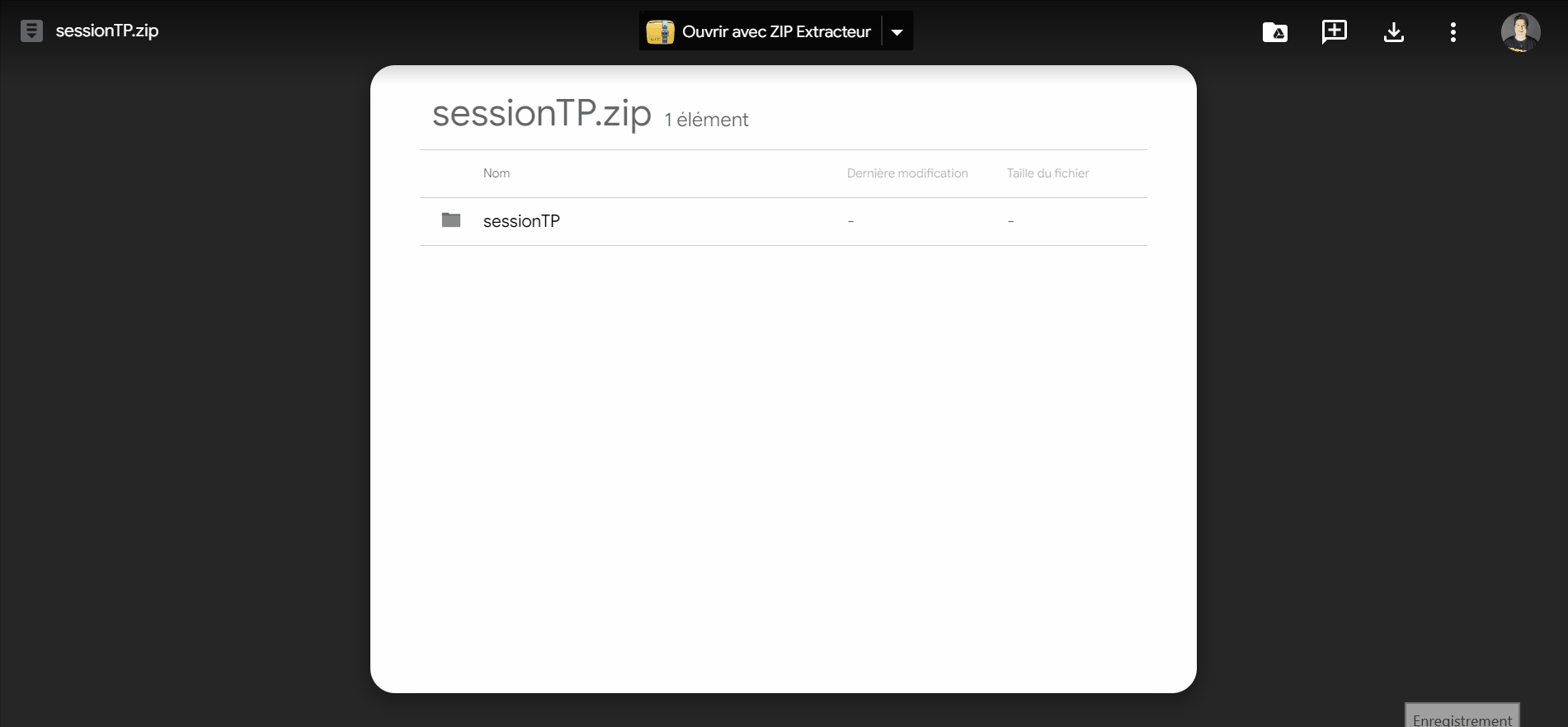
Une fois l'arborescence des dossiers créés, il faut ajouter les fichiers qui vont bien. L'arborescence en elle-même est assez explicite et il est tout à fait possible de rajouter des dossiers selon les besoins.
Pour les fichiers à créer, ils sont au nombre de 7 et sont répartis dans l'arborescence comme suit :
Arborescence et fichier à créer
La nomenclature #XX correspond à la numéro de la session, par exemple #32. Cela permet de retrouver plus facilement les fichiers d'une même session quand on fait une recherche sur Google Drive.
Un dossier > ADMINISTRATIF
Un google sheet à partir de ce modèle portant le nom "#XX Guide de préparation de la session"
Un dossier > SAUVEGARDES DOSSIERS
Un dossier > PVs
Un google doc à partir de ce modèle portant le nom "#XX PV ouverture de pli de session TP"
Un dossier > A REMPLIR
Un dossier > SIGNES
Un dossier > CONFIDENTIEL - JUSTIFICATIFS ABSENCES
Un dossier > KPI
un formulaire de débrief global et de satisfaction jurés à partir de ce modèle nommé "#XX Questionnaire de Satisfaction - Jurés Titre Pro"
un formulaire de débrief global et de satisfaction candidats à partir de ce modèle nommé "#XX Débrief et Questionnaire de Satisfaction - Candidats Titre Pro"
un formulaire de satisfaction de l'équipe O'clock sur place à partir de ce modèle nommé "#XX Questionnaire de Satisfaction - Team O'clock Titre Pro"
Un dossier > FACTURATIONS
- :file_folders: TRANSMIS
un fichier google sheet créé à partir de ce modèle nommé "#XX Présence jury TP"
Un dossier > ACCOMPAGNEMENT
II. Création des formulaires d'inscriptions aux sessions¶
Les formulaires pour les sessions CDA sont situés dans le dossier Pédagogie\4 - Post Formation Certifications\Titre Professionnel\1-Sessions\Inscriptions & Registre CDA et ceux des sessions DWWM sont dans le dossier Pédagogie\4 - Post Formation Certifications\Titre Professionnel\1-Sessions\Inscriptions & Registre DWWM.
a. Préparer la récolte des réponses¶
Dans le dossier parent concerné par le type de TP, il faut créer un fichier Google Sheet vierge et le renommer Registre XX XXXX selon le type de TP et l'année concernée. Exemple Registre DWWM 2022.
b. Préparer les formulaires¶
Il est nécessaire de créer un formulaire d'inscription par session et de bien différencier les sessions CDA des sessions DWWM.
Selon le besoin, il faut se placer dans le dossier Formulaires du dossier d'inscriptions. Pour les DWWM, le dossier Formulaire comporte l'année concernée, pour les CDA, les formulaires se font via le nom de promo donc il n'y a pas de notions de date.
Nous allons dérouler la procédure pour les formulaires DWWM, ce sera la même pour les CDA mais dans les dossiers correspondant bien sûr.
- Créer un dossier pour l'année à venir, par exemple Formulaires 2023
- Puis créer un nouveau formulaire à partir d'un modèle et sélectionner le modèle [PEDA/TP] Inscription TP (modèle disponible ici : [PEDA/TP] Inscription TP)
- Suivre les instructions contenus dans la Notice d'utilisation de ce formulaire dans le formulaire
- Dans le formulaire créé, dans l'onglet Réponses
- cliquer sur le logo Google Sheet
- sélectionner Sélectionner une feuille de calcul existante
- puis cliquer sur Sélectionner
- Dans le champ de recherche, taper le nom du fichier Google Sheet créé en II.a
- le sélectionner dans la liste des résultats puis cliquer sur le bouton Sélectionner
- Google Drive va automatiquement ouvrir le fichier Google Sheet correspondant Sur l'onglet en lien avec le formulaire sur lequel nous travaillons. Renommer l'onglet en suivant la nomenclature #XX - MOIS, exemple #33 - Octobre*.
Ce formulaire est destiné à évoluer, il ne faut pas hésiter à soumettre les idées lors de PHO.
III. Création des canaux de sessions sur slack pro¶
- Se rendre sur le slack O'clock-Pro
- Depuis l'application slack desktop, cliquer sur le nom de l'espace slack, puis sur Créer un canal
- Dans la fenêtre qui s'ouvre, ajouter le nom du canal selon la nomenclature tp-XX-mois-ville, par exemple tp-30-juillet-paris puis cliquer sur le bouton créer
- Dans la fenêtre Ajouter des personnes cliquer sur le bouton Ignorer pour l'instant
Attention
Si nous créons les canaux de sessions en mode public, n'importe quel membre de l'espace de travail peut rejoindre librement le canal. Il faut voir en PHO s'il ne faudrait pas créer les canaux en mode privé dans un premier temps.
Tuto animé
Il existe d'autre méthode pour créer un canal, en voici une :
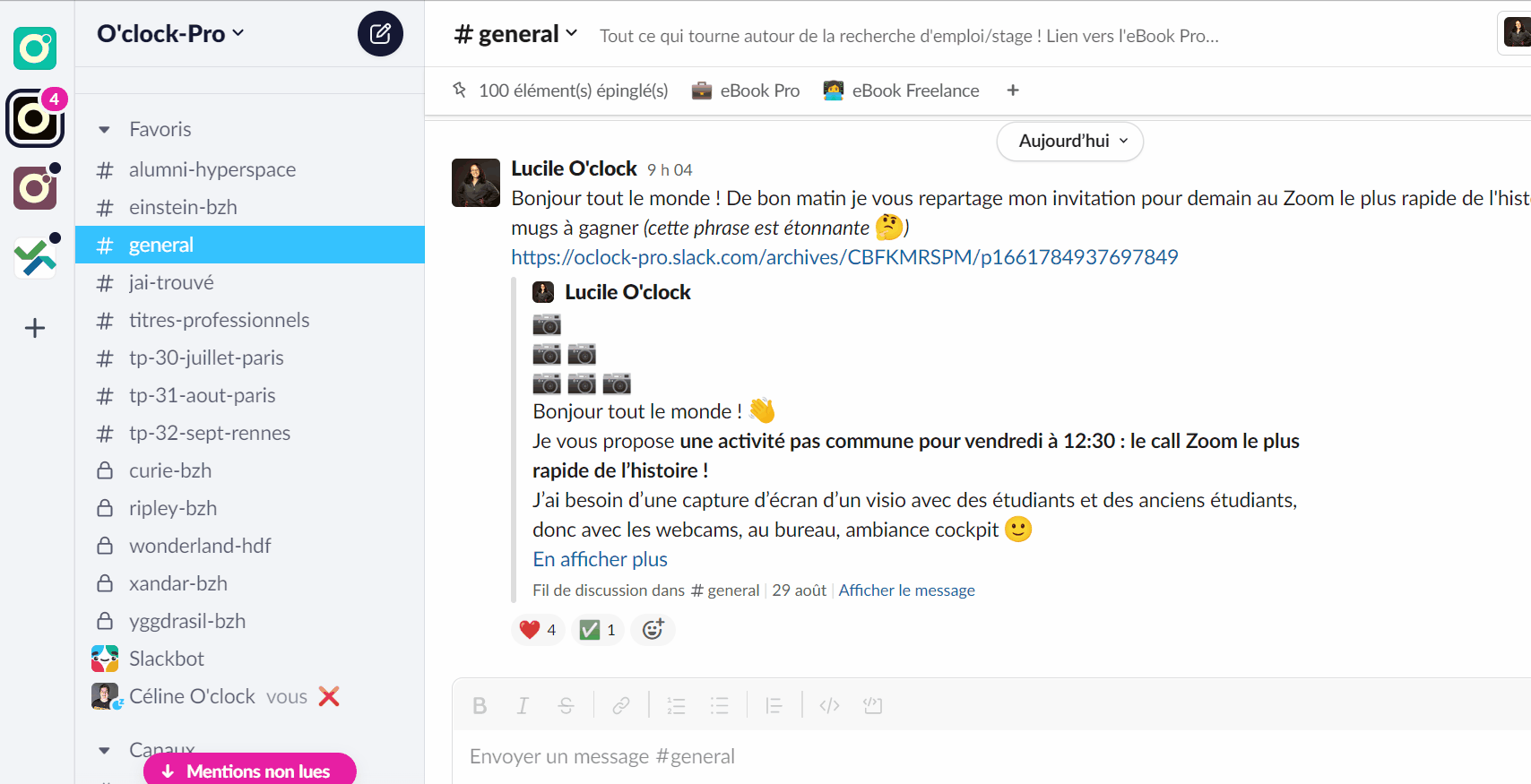
IV. Création des promos des sessions dans le cockpit¶
Sur le cockpit, créer les promos des sessions de titre professionnel en respectant les données suivantes :
- Nomenclature de nom : Titre Pro #XX
- Date de début : date du lancement de la préparation
- Date de fin : dernier jour de la session TP
- Lien organisation slack : https://oclock-pro.slack.com
- Lien organisation Github : https://github.com/O-clock-Titre-Pro
- Lien vers les replays : Le lien du dossier de replay correspondant est récupérable dans le dossier Pédagogie\4 - Post Formation Certifications\Titre Professionnel\1-Sessions\Partage Etudiants Inter-Session\Replays (s'il n'y a pas de dossier correspondant à la session, en profiter pour le créer)
Une fois la promo créée, ne pas oublier d'aller ajouter tous les formateurs à la cohorte.
Pas de tuto animé 🤷♀️
Mais pourquoi ? 😭
Parce que l'outil actuel s'appelle cockpit mais il va un jour être remplacé par Slippers et donc autant créer un tuto sur slippers quand il sera dispo. En attendant, les personnes pouvant créer des promos dans le cockpit savent le faire et pourrons te montrer si besoin 